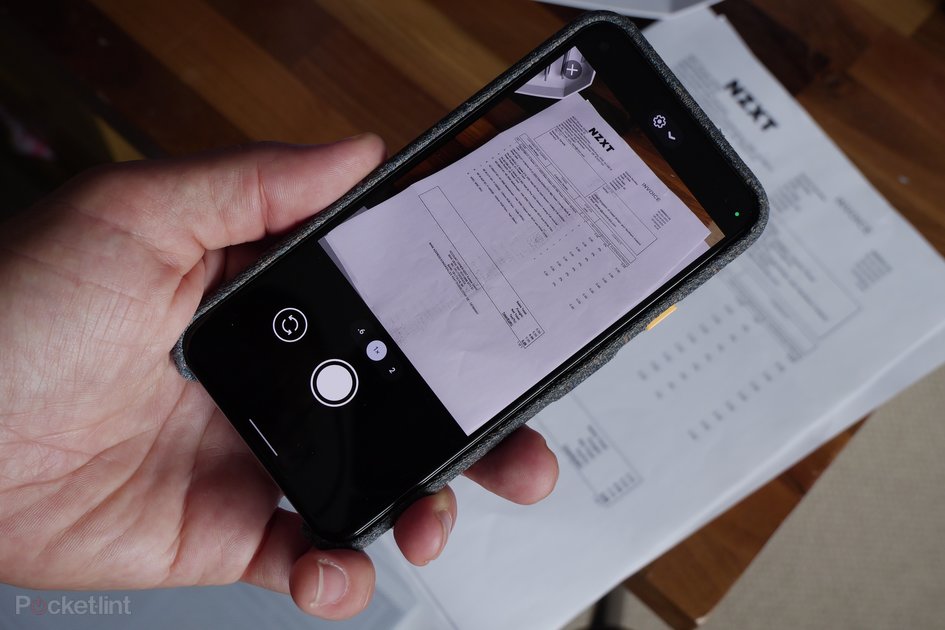Как отсканировать документ с помощью телефона
(GlobalMobile) — Если у вас есть печатный документ и вам нужна цифровая копия, не беспокойтесь, так как вы можете легко сканировать бумажные документы с помощью телефона. Возможно, вы не знаете, но вы можете сделать цифровое сканирование с помощью телефона за считанные секунды, затем преобразовать его в PDF и сохранить в облаке. Мы здесь, чтобы показать вам, как это сделать.
Ранее мы уже писали о том, как можно отсканировать и подписать документ с помощью Apple iPhone, iPad и даже iPod Touch. Теперь мы собираемся показать, что вы должны сделать это с телефоном Android.
Главное хорошее освещение
Как и при съемке любых фотографий на телефон, хорошее освещение также является ключом к хорошим результатам при сканировании. Убедитесь, что у вас есть хорошее свободное место для скана, желательно при хорошем естественном освещении рядом с окном.
Мы рекомендуем положить документ, который вы пытаетесь отсканировать, на стол, где вы можете хорошо его рассмотреть, а не пытаться жонглировать одновременно телефоном и бумагой. Тогда приготовьтесь к сканированию.

Как сканировать с помощью Google Диска
Мы нашли самый простой способ сканирования документов с помощью Google Диска. Это удобно, так как вы можете не только сканировать с Приложение Google Дискно вы также можете сохранить его в формате PDF и загрузить напрямую на Google Диск, чтобы затем отправить файл или использовать его, когда вам нужно.
Чтобы отсканировать документ с помощью телефона с помощью Google Диска, выполните следующие действия (при условии, что вы сначала загрузили его):
- Нажмите, чтобы открыть Google Диск на телефоне
- Нажмите значок плюса в правом нижнем углу приложения и нажмите «Сканировать».
- Сфотографируйте свой документ, как обычно.
- Затем щелкните значок галочки, когда вы довольны изображением.
Как только это будет сделано, вы увидите, что фотография автоматически преобразуется в PDF. Затем у вас есть возможность редактировать его различными способами. В нижней части приложения есть инструменты, которые вы можете использовать для обрезки изображения, если оно не включает в себя все, что вам нужно.
Вы также можете изменить настройки с черно-белого на цветное, и если вы нажмете на три точки в правом верхнем углу, вы можете изменить настройки улучшения изображения, ориентацию и многое другое.
Когда вы будете довольны, вы можете нажать, чтобы сохранить, что дает вам возможность переименовать файл и выбрать, куда в папке Google Диска вы хотите его загрузить.
Как только это будет сделано, у вас будет возможность получить к нему доступ, где вам нужно, или с легкостью отправить его тому, кто в нем нуждается.

Лучший смартфон 2022 года: мы тестируем, оцениваем и ранжируем лучшие мобильные телефоны, доступные для покупки
По
·
Какие лучшие смартфоны доступны в 2022 году? Мы тестируем последние варианты от Google, Apple, Samsung, Oppo и многих других, чтобы выяснить это.