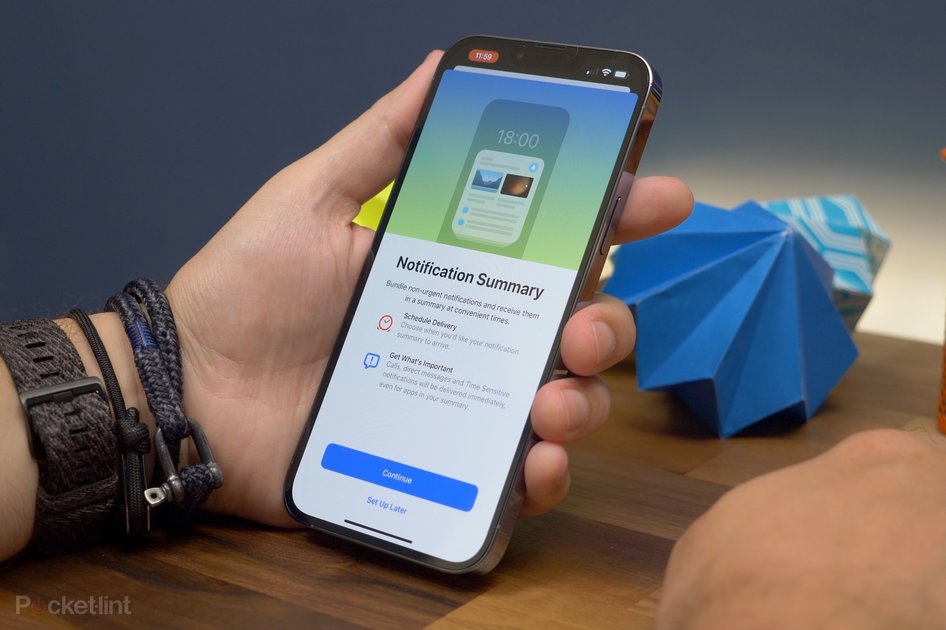Советы и рекомендации по iPhone 13 и 13 Pro: 15 функций iOS 15, которые стоит попробовать
(GlobalMobile) — В iOS 15 Apple, возможно, не сильно изменила визуальные эффекты, но там все еще есть много того, к чему стоит привыкнуть и повозиться. Если у вас есть новый iPhone 13 или вы только что обновили свой существующий iPhone.
Большинство выделенных функций доступны для всех моделей iPhone под управлением iOS 15, но есть одна или две, которые ограничены серией iPhone 12 и iPhone 13 и не будут применимы к более старым моделям. Итак, убедитесь, что вы используете iOS 15 на своем iPhone — или достаньте свой iPhone 13/13 Pro — и попробуйте некоторые из наших любимых, менее очевидных функций.
Вы можете посмотреть видеоруководство непосредственно ниже или выполнить описанные ниже действия. Какой вам покажется наиболее удобным.
1 – запретите приложениям отслеживать вас
Многие приложения хотят отслеживать различные шаблоны и данные об использовании от вас, пока вы используете их приложения. В большинстве случаев это делается для того, чтобы показывать вам более релевантную рекламу или узнавать, как люди используют свое программное обеспечение, чтобы улучшить его. Однако есть веская причина блокировать любое отслеживание, особенно если эта компания имеет репутацию не уважающей ваше право на неприкосновенность частной жизни.
Если вы хотите заблокировать отслеживание приложений, просто откройте «Настройки»> «Конфиденциальность» и нажмите «Отслеживание». Справа вверху есть переключатель «Разрешить приложениям запрашивать отслеживание». Если вы не хотите, чтобы какие-либо приложения запрашивали информацию об отслеживании, просто отключите эту функцию. Или, в качестве альтернативы, вы можете вручную включать или выключать отслеживание для приложений по отдельности в списке ниже.
2 — Посмотрите, какие приложения получают доступ к каким данным
Аналогичным образом, это всего лишь быстрый совет: прокрутите вниз до нижней части экрана «Настройки»> «Конфиденциальность» и нажмите «Записать активность приложения». Включите его и подождите неделю или около того. Через несколько дней вернитесь к этому пункту меню, и вы увидите разбивку того, как различные приложения используют разрешения на вашем телефоне, и вы сможете увидеть, слишком ли регулярно какие-либо из них получают доступ к таким вещам, как ваше местоположение или другая личная информация. . Вы также можете сохранить отчет в виде пустого двоичного файла, которым вы можете поделиться и сохранить.
3 — Верните старый Safari
В iOS 15 появился новый Safari с панелью поиска и переключателем вкладок внизу. Это на самом деле довольно удобно для использования одной рукой и позволяет легко перемещаться между вкладками. Однако, если вы хотите вернуться к старому макету — с адресной строкой вверху — вы можете переключиться обратно.
Есть два способа сделать это. Либо перейдите в «Настройки»> «Safari» и прокрутите вниз, пока не увидите два значка вкладок. Теперь выберите «Одна вкладка». Когда вы перезапустите Safari, панель появится вверху.
Другой более быстрый способ переключения — открыть Safari, открыть любую веб-страницу и коснуться значка «AA» в строке поиска. Теперь у вас появится всплывающее меню. Нажмите на опцию «показать верхнюю адресную строку».
4 — Пакет неважных уведомлений
В iOS 15 есть функция «Запланированная сводка», которая позволяет объединять все менее важные уведомления вместе и доставлять их одновременно, вместо того, чтобы получать множество случайных пингов в течение дня.
Чтобы включить его, перейдите в «Настройки» > «Уведомления» и нажмите «Запланированные сводки». Теперь включите его и пройдите процесс установки. Теперь вы выбираете приложения, которые хотите включить в сводку, и нажимаете «Добавить приложения» внизу.
На следующем экране выберите время, когда вы хотите, чтобы первое и второе сводки появлялись. Вы также можете нажать «+», чтобы добавлять более частые сводки в течение дня. Таким образом, вы можете сделать так, чтобы один из них появлялся во время завтрака, обеда и один вечером, если хотите. Когда они выбраны, просто нажмите «Включить сводку уведомлений» внизу.
Теперь вы будете получать уведомления только через прямые сообщения или приложения, не включенные в ваш выбор, в течение дня, пока не появится время, когда вы выберете отображение сводки.
5 — Анонсировать уведомления на AirPods
Если у вас есть пара наушников AirPods Pro, Siri может объявлять через них уведомления всякий раз, когда они у вас в ушах и подключены к вашему iPhone. Чтобы включить это, перейдите в «Настройки»> «Siri и поиск», нажмите «Объявлять уведомления», а затем включите параметр в верхней части страницы. И включите переключатель «Наушники».
6 — Отключить HDR-видео
По умолчанию новые модели iPhone 13 Pro записывают видео в формате HDR или Dolby Vision, что не только занимает много места, но и несовместимо со многими другими устройствами. Чтобы отключить его, перейдите в «Настройки» > «Камера» и коснитесь «Запись видео». Отключите опцию «HDR Video».
7 — Доступность
В те времена, когда у iPhone были кнопки, вы могли сводить элементы с верхней части экрана, чтобы их было легче достать, слегка дважды нажав на кнопку «Домой». И вы действительно можете сделать это на новых телефонах без кнопок, но вы должны сначала активировать его.
Перейдите в «Настройки» > «Универсальный доступ» и нажмите «Прикоснуться». Включите параметр «Доступность». Теперь, когда вы проводите пальцем вниз по нижней части экрана, элементы из верхней части экрана опускаются еще ниже, что облегчает доступ к ним.
8 — Дважды коснитесь спины, чтобы сделать снимок экрана.
При включенной правильной функции специальных возможностей вы можете просто дважды коснуться задней панели телефона, чтобы сделать снимок экрана. Вместо того, чтобы возиться с комбинацией кнопок.
Просто перейдите в «Настройки»> «Универсальный доступ»> «Прикосновение» и выберите «Назад». Выберите вариант двойного нажатия и найдите в списке снимок экрана. Теперь, когда вы дважды коснетесь задней панели телефона, он сделает снимок экрана. Вы можете, конечно, выбрать другие функции, такие как выпадающие уведомления или центр управления, которые могут быть труднодоступными.
9 — Используйте живой текст
Одной из интересных новых функций является Live Text, которая позволяет вам использовать камеру для чтения и отображения текста в режиме реального времени. Вы можете, например, использовать его для мгновенной отправки предложения из статьи или документа в сообщении.
Откройте приложение для обмена сообщениями. Дважды нажмите на текстовое поле, а затем нажмите на маленький значок, который выглядит как текст в поле. Теперь он откроет вид с камеры и начнет сканирование текста, а затем отобразит его в поле, как вы показываете его камере.
Чтобы быть более точным, просто коснитесь маленького значка захвата в углу, чтобы быстро сделать снимок нужного текста. Теперь вы можете выделить конкретный блок текста, который хотите включить, просто проведя пальцем по нужному тексту.
Другой способ сделать это — просто открыть приложение камеры и убедиться, что вы находитесь в режиме фото. Теперь наведите указатель мыши на нужный текст или коснитесь, чтобы сфокусироваться на тексте вручную, и коснитесь значка живого текста в углу. Потребуется сканирование текста, и теперь вы можете выделить текст во всплывающем изображении, чтобы поделиться им с кем-нибудь. Скопируйте и вставьте туда, куда хотите.
10 — Живой текст на снимке экрана
Есть еще один способ использовать Live Text. Со скриншотом. Сделайте снимок экрана и нажмите на него, чтобы открыть вид редактора. Нажмите на значок разметки / пера вверху, а теперь нажмите значок живого текста в нижнем углу. Теперь вы можете перетащить, чтобы выделить текст, который хотите скопировать, и вставить его в любое приложение, которое вам нравится.
11 — Режим фокусировки
Режим фокусировки может легко быть его функцией глубины и видео. Однако, вкратце, если вы перейдете в «Настройки»> «Фокус», вы можете создать специальные сценарии, в которых только определенные приложения и люди могут прерывать вас в определенное время или в определенном месте.
Вы можете настроить один сценарий для личного режима и другой для рабочего режима. Прохождение этого процесса может занять некоторое время, но, по сути, это просто добавление специальных людей, которые могут связаться с вами, и выбор разрешенных приложений. Это действительно просто.
После того, как это настроено, вы можете запланировать, когда вы хотите, чтобы оно появилось. Будь то время и дата или местоположение. Вы даже можете настроить главные экраны, которые появляются во время каждого времени фокусировки.
12 — Ограничить частоту кадров экрана
По умолчанию экраны iPhone 13 Pro и 13 Pro Max настроены на максимальную частоту обновления 120 Гц. Если по какой-либо причине вы хотите ограничить это, вы действительно можете это сделать, но вы не найдете его в настройках дисплея. Перейдите в «Настройки» > «Универсальный доступ» > «Движение». Теперь включите опцию «Ограничить частоту кадров», и она не превысит 60 кадров в секунду.
13 — Создайте свой собственный фотографический стиль
Еще одна функция камеры в новых моделях iPhone называется «Фотографические стили». В отличие от простого фильтра, он регулирует такие параметры, как теплота, яркость и контрастность, чтобы создать эстетику, которая будет применяться ко всем вашим фотографиям, когда вы их делаете. Откройте «Настройки» > «Камера» и прокрутите до «Фотографические стили». Пролистывайте варианты, пока не найдете тот, который вам нравится. Как только вы найдете его, нажмите синий кран внизу.
14 — Измените музыку в своих фотографиях Воспоминания
В новом приложении «Фотографии» Apple автоматически прикрепляет фонограмму к фото- и видеовоспоминаниям, которые она создает для вас на вкладке «Для вас». Но вы можете изменить это. Откройте «Фото», нажмите «Для вас» и выберите одно из воспоминаний вверху.
После открытия нажмите на него еще раз и коснитесь маленького музыкального значка в углу. Теперь вы можете провести пальцем по экрану, и он изменит фильтр и музыку так же, как и вы. Или вы можете коснуться значка музыкальной ноты в правом нижнем углу, чтобы увидеть более широкий выбор параметров, включая кнопку поиска, которая при нажатии позволяет просмотреть всю вашу библиотеку в поисках определенной песни.

5 причин, по которым REDMAGIC 7 — великолепный игровой телефон
По
·
15 — Клавиатура с трекпадом
Последний, но тем не менее важный. Это старый, старый фаворит, но это обязательно. Если вы хотите точно перемещать курсор при наборе текста, вы можете превратить клавиатуру в трекпад, просто нажав и удерживая пробел, а затем проведя большим пальцем по экрану. Теперь поместите курсор на экране именно в то место, куда вы хотите.