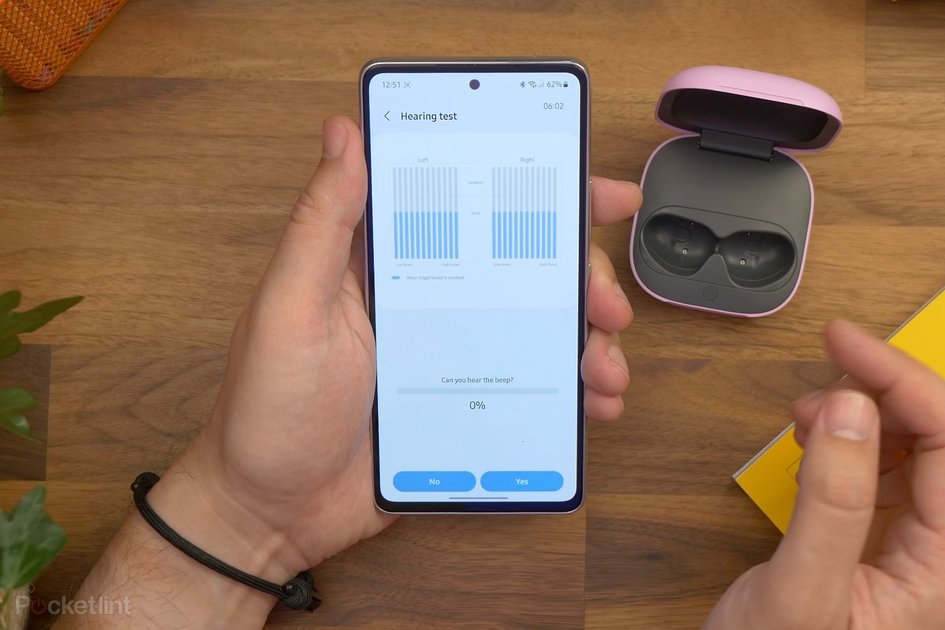Советы и рекомендации по Samsung Galaxy A53: 13 крутых функций, которые стоит попробовать
(GlobalMobile) — С каждым новым телефоном Android поставляется множество программных настроек, которые лишают его опыта, который вы получите, купив Pixel или бюджетную Nokia Android. Что-то, что делает его уникальным для этого производителя. Это, безусловно, верно для Samsung, который загружает свой собственный пользовательский интерфейс One на такие телефоны, как Galaxy A53 5G.
В видео ниже мы покажем вам набор функций, которые мы сочли наиболее полезными за время работы с телефоном, и большинство из них не ограничиваются Galaxy A53. Если у вас есть современный телефон Samsung с Android 12, вы обнаружите, что большинство из них существуют и для вас.
1. Всегда показывать ползунок яркости
В последние годы автоматическая яркость на смартфонах стала действительно хорошей, но иногда эта область не так хороша в продуктах среднего класса. Иногда вам нужно вручную отрегулировать яркость, не проводя дважды, чтобы перейти к элементу управления. Таким образом, чтобы упростить доступ к яркости, вы можете отобразить ее одним движением вниз от верхней части экрана.
Просто дважды проведите пальцем вниз, чтобы открыть панель быстрых настроек, и коснитесь трех точек в углу. Теперь выберите опцию «Быстрая компоновка панели», а затем «Управление яркостью». Нажмите «Показывать всегда», и теперь всякий раз, когда вы пролистываете уведомления, в верхней части экрана появляется ползунок яркости дисплея.
2. Показать или скрыть вырез камеры в любом приложении
Иногда мы обнаруживали, что в некоторых приложениях, особенно в играх, визуальные эффекты не всегда соответствуют размеру экрана. Вместо этого Samsung размещает планку сверху, чтобы скрыть вырез для камеры. Однако вы можете вручную изменить это для любого приложения.
Допустим, например, что вы хотите изменить Mario Karts или Call of Duty, просто перейдите в «Настройки»> «Экран» и теперь найдите «Полноэкранные приложения» в списке. Теперь выберите вариант выреза камеры внизу, и вы увидите список всех установленных приложений. Найдите тот, который вы хотите изменить, выберите его и, если вам не нужна черная полоса вверху, выберите «Показать вырез камеры».
Теперь это приложение должно заполнить экран.
3. Создайте персонализированный эквалайзер с помощью Adapt Sound
Одна довольно неизвестная функция на телефонах Samsung, которая существует уже пару лет, — это способность «Адаптировать звук». Используя это, вы можете убедиться, что частоты музыки и т. Д. Настроены на ваши уши, и вы можете либо использовать предустановку в зависимости от возраста, либо проверить свой собственный слух.
Чтобы использовать его, убедитесь, что у вас подключена пара наушников и что вы находитесь в тихой комнате вдали от шума. Затем перейдите в «Настройки» > «Звуки и вибрация», затем «Качество звука и эффекты». На следующем экране вы увидите опцию «Адаптировать звук». Выберите его, а затем коснитесь одной из предустановок для вашего возраста, если хотите, или, чтобы точно настроить ее, коснитесь переключателя «Проверить мой слух».
Пройдите тест, который покажет, насколько хорошо вы слышите разные высокие или низкие частоты, а затем создаст настройку эквалайзера специально для вас, которая будет применяться всякий раз, когда вы подключаете наушники или наушники в будущем.
4. Включите самую плавную частоту обновления
Чтобы телефон выглядел максимально быстрым и плавным, вам нужно использовать частоту обновления 120 Гц. По умолчанию он не включен, но если вы перейдете в «Настройки»> «Дисплей», а затем выберите параметр «Плавность движения», вы найдете две настройки. Выберите самый высокий, чтобы включить пик 120 Гц.
5. Сделайте все на экране больше
Это не новая функция, но есть много людей, которые либо изо всех сил пытаются увидеть мелкий текст и значки, либо даже просто предпочитают, чтобы на экране все было больше. Вы можете настроить это, перейдя в «Настройки»> «Экран», а затем выберите «Масштабирование экрана». Отрегулируйте ползунок, пока все не станет удобным для вас размером.
6. Настройте телефон на самоуничтожение
Итак, ваш телефон не самоуничтожится в буквальном смысле. Вместо этого вы можете включить автоматический сброс настроек телефона и удаление всех данных после 15 неудачных попыток его разблокировки. (Возможно, не один, чтобы включить, если у вас есть дети, которые любят угадывать ваш PIN-код).
Откройте «Настройки» > «Экран блокировки» и найдите «Настройки безопасной блокировки». Он находится в верхней части списка. Введите свой PIN-код, и на следующем экране вы увидите опцию автоматического сброса настроек. Когда вы включаете его, активируется функция, которая полностью стирает ваш телефон, когда кто-то безуспешно пытается разблокировать его 15 раз.
7. Верните кнопку панели приложений обратно
По умолчанию вы получаете доступ к ящику приложений, проводя вверх от нижней части дисплея на главном экране. Однако вам может быть проще и удобнее иметь кнопку, которую вы можете нажимать вместо этого.
Если вам это нужно, перейдите в «Настройки»> «Главный экран», и вы увидите переключатель рядом с параметром «Показать кнопку экрана приложений на главном экране». Включите его, и теперь у вас будет классическая кнопка Android на главном экране для запуска ящика приложений.
8. Верните кнопку питания
В последние годы производители телефонов Android решили, что кнопка сна/пробуждения должна быть кнопкой запуска умного помощника. Однако вместо этого вы можете вернуть функциональность кнопки питания. Перейдите в «Настройки»> «Дополнительные функции»> «Боковая клавиша», а затем в разделе «Нажмите и удерживайте» выберите параметр «Меню выключения». Теперь, когда вы нажимаете и удерживаете кнопку, вы получаете опции выключения/перезагрузки вместо Bixby.
9. Дважды щелкните для оплаты
В том же меню, что и в предыдущем совете, вы также увидите опцию двойного нажатия. По умолчанию при двойном нажатии кнопки сбоку запускается камера. Однако вместо этого вы можете сделать что-то другое. Например, мы сочли очень полезным запустить Google Pay. Итак, нажмите «Открыть приложение», и вы увидите список всех ваших приложений. Выберите Google Pay или Samsung Pay из списка приложений, в зависимости от того, какой сервис вы предпочитаете использовать.
10. Играйте в мгновенные игры
Как и у многих производителей телефонов Android, у Samsung есть программное обеспечение для запуска игр, предназначенное для оптимизации настроек игр. Тем не менее, в программном обеспечении уже есть множество небольших казуальных игр, готовых к игре. Это простые головоломки, но с ними можно весело провести время.
Просто откройте приложение Game Launcher и коснитесь вкладки мгновенной игры в нижней части экрана. Теперь выберите игру для игры, и вы можете сразу перейти к ней, не устанавливая ничего другого.
11. Рекомендации по кадрам
Одной из относительно недавних функций Samsung является функция «лучший снимок», которая помогает вам выстроить свой снимок. Откройте приложение камеры и коснитесь шестеренки настроек в верхнем углу, теперь найдите «Предложения снимков». Включите его, и теперь, когда вы загружаете вид камеры в режиме фото, вы увидите точку на экране, которая поможет вам выровнять снимок.
12. Проведите пальцем, чтобы сделать GIF
Когда вы проводите по кнопке спуска затвора, по умолчанию создается серийная съемка. Это может быть очень полезно при съемке быстро движущихся объектов. Тем не менее, вы можете изменить это действие, чтобы вместо серийной фотосъемки оно создавало движущийся gif.
Снова откройте настройки камеры, коснувшись шестеренки в приложении камеры, теперь выберите параметр «Проведите по кнопке спуска затвора» и выберите «Создать GIF». Теперь, когда вы вернетесь к камере, проведете пальцем по кнопке спуска затвора и продолжите ее удерживать, она будет снимать серию фотографий и превращать их в анимацию.
13. Снимайте видео 4K
По умолчанию, когда вы идете снимать видео, оно будет установлено на 1080p или Full HD. Но его достаточно легко изменить на 4K. Просто откройте приложение камеры, перейдите в режим видео и коснитесь значка FHD на верхней панели инструментов, а затем выберите «UHD». Теперь видео будет сниматься в более высоком разрешении.
Для более обширного списка советов и рекомендаций по программному обеспечению у нас есть очень подробная коллекция в нашей функции советов и рекомендаций по Samsung Galaxy S22. Некоторые из них ограничены флагманской моделью, но, опять же, многие из них будут доступны и для пользователей Galaxy A53, A73 и A33.

5 причин, по которым REDMAGIC 7 — великолепный игровой телефон
По
·