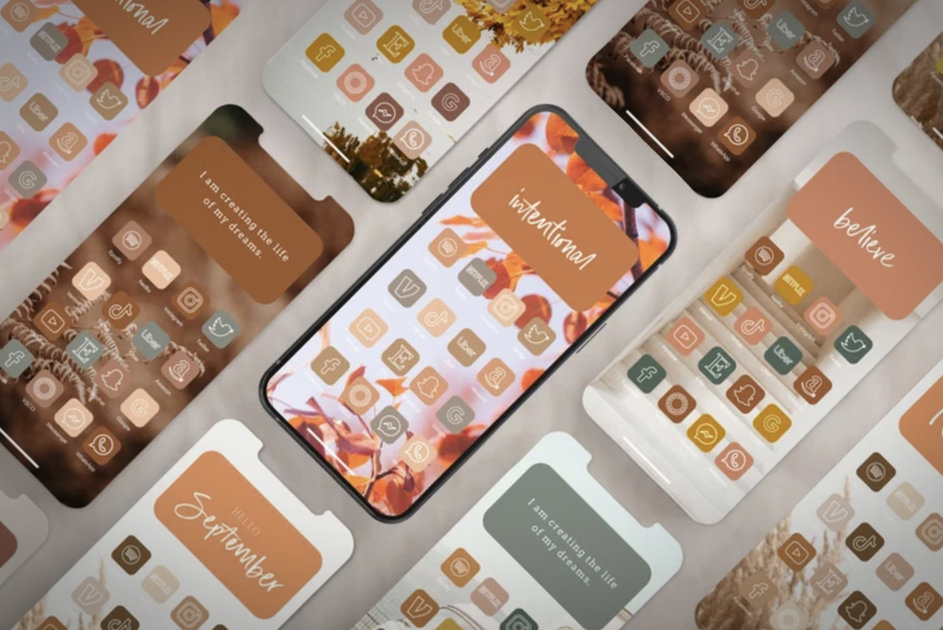Как настроить домашний экран iPhone с помощью ярлыков и виджетов
(GlobalMobile) — Допустим, приближается праздник — например, Хэллоуин или Рождество — и вы хотите, чтобы ваш iPhone выглядел жутковато или празднично. Знаете ли вы, что для этого можно сделать больше, чем просто сменить фоновый рисунок на изображение призрака, ведьмы или Санты со своим северным оленем?
Было время, когда Apple не позволяла своим пользователям настраивать домашний экран. Но в наши дни компания гораздо более снисходительна. Вы можете полностью контролировать внешний вид iPhone, например, меняя значки приложений на главном экране на пользовательские и используя виджеты. Если вы хотите получить что-то особенное, вы даже можете добавить видеоклип на экран блокировки. Это просто сделать.
Для начала вам, конечно же, понадобится iPhone, и на нем должна быть установлена последняя версия iOS.

Как сделать пользовательские значки приложений и добавить их на домашний экран iPhone
Напрягите свои мыслительные способности, потому что это требует некоторого творчества.
1. Обрежьте свои приложения
Прежде чем начать, сократите количество приложений на главном экране. Слишком много приложений могут выглядеть загроможденными. Кроме того, если вы хотите изменить значок для каждого приложения на главном экране, это займет меньше времени, если у вас их всего несколько. Чтобы удалить приложение, нажмите и удерживайте его, выберите «Удалить приложение» и подтвердите. Вы не удаляете его со своего телефона; просто проведите пальцем справа на главном экране, чтобы найти его в библиотеке приложений, или вы можете потянуть вниз на главном экране, чтобы найти его. У Apple есть страница поддержки с дополнительной информацией и советами о том, как аккуратно организовать домашний экран и максимально эффективно использовать библиотеку приложений.
2. Найдите значки приложений для использования
После того, как вы выбрали несколько приложений на главном экране, найдите несколько фотографий в Интернете или в галерее камер, которые вы хотите превратить в значки приложений. На Этси, продавцы предлагают тысячи тематических пакетов иконок вы можете покупать и скачивать онлайн за считанные секунды и очень дешево. Есть также приложения (например, Цветные виджеты) и веб-сайты (например, Флоридатикон), которые предлагают бесплатные значки для загрузки и использования. Или вы можете использовать фотографию, которую вы сделали и сохранили. Если вы стремитесь к эстетике, придерживайтесь темы. Например, те из вас, кто собирается на Хэллоуин, могут попробовать изображения летучих мышей, ведьм и т. д. в качестве значков.
3. Сделайте ярлыки приложений
Открытым Приложение Apple Shortcuts. Это предустановленное приложение, поэтому его не нужно скачивать.
Вы собираетесь использовать ярлыки, чтобы заменить значки приложений на главном экране всеми значками и фотографиями, которые вы выбрали на втором шаге выше. Вы просто создаете ярлык для приложения, а затем добавляете его на главный экран. Оно будет выглядеть как приложение и работать как единое целое, но оно будет иметь пользовательский значок и имя, которое вы ему дали.
В приложении «Ярлыки» выполните следующие действия:
- Нажмите + на углу.
- На новой панели ярлыков коснитесь Добавить действие.
- В появившемся меню найдите и выберите Откройте приложение.
- На новой панели ярлыков нажмите «Приложение», чтобы выбрать приложение, которое вы хотите открыть.
- Например: ТикТок.
- Щелкните раскрывающийся список вверху (рядом с пунктом «Открыть приложение»), чтобы открыть панель сведений.
- На панели сведений коснитесь Добавить на домашний экран.
- На панели предварительного просмотра коснитесь поля имени ярлыка (в разделе «Имя и значок главного экрана»).
- Удалите слова «Новый ярлык» и введите новое имя для приложения.
- Возможно, используйте название приложения, которое вы пытаетесь открыть (например, «TikTok»).
- Теперь коснитесь значка рядом с именем ярлыка (опять же, под именем и значком главного экрана).
- В появившемся меню значка редактирования выберите Выбрать фото.
- Появится ваша фотогалерея. Выберите фотографию, которую хотите использовать в качестве значка.
- На панели предварительного просмотра коснитесь Добавлять.
- Теперь оставьте ярлыки и посмотрите на домашний экран, чтобы увидеть результат.
- Вы должны увидеть созданный ярлык приложения с пользовательским значком и именем.
- Удалите исходное приложение с главного экрана, чтобы оно не отображало оба приложения.
Теперь повторите все шаги, описанные выше, для каждого приложения, которое вы хотите изменить на главном экране. Опять же, если вы стремитесь к эстетике, придерживайтесь темы.
Примечание: С приложением «Ярлыки» вы можете проявить больше творчества. Вы можете создавать собственные ярлыки или использовать начальные ярлыки Apple и сохранять их как «приложения» на главном экране — тоже с их собственными значками! Идея состоит в том, что быстрым нажатием на созданный вами ярлык приложения вы можете открыть определенное видео на YouTube или отправить сообщение своему партнеру в Snapchat или запустить Shazam. Возможности безграничны. Вы действительно можете переборщить с созданием ярлыков приложений и значков для всего.
У Apple есть страница поддержки с дополнительной информацией и советами о том, как использовать приложение «Быстрые команды», чтобы максимально использовать возможности iPhone.

Как создавать собственные виджеты и добавлять их на домашний экран iPhone
В Apple App Store есть несколько приложений, которые можно использовать для создания виджета и добавления его на главный экран. Виджетсмит а также Цветные виджеты оба являются популярными примерами. С их помощью вы можете закрепить маленькую, среднюю или большую фотографию на главном экране. Например, если это Хэллоуин, добавьте фотографию тыквы.
Для целей этого руководства мы расскажем вам, как легко использовать Цветные виджеты потому что, на наш взгляд, у него лучший пользовательский интерфейс, чем у Widgetsmith.
- Откройте Color Widgets и перейдите в Виджеты вкладка
- Вы увидите готовые виджеты под Обнаружить.
- Нажмите на один и выберите Изменить виджет.
- Затем вы можете установить определенный стиль.
- Попробуйте нажать на Добавить фото изменить фотографию, например.
- В появившейся фотогалерее выбрать фото и подтвердите урожай.
- На экране настройки вы можете добавить тему, шрифт и цвет границы.
- Закончив настройку, коснитесь Установить виджет.
- Вас могут попросить заменить существующий виджет или Установить как новый виджет.
- Теперь выйдите из цветных виджетов, перейдите на главный экран и нажми в пустой области.
- Нажмите + на углу.
- Найдите «Цветные виджеты«виджет.
- Когда он откроется, перейдите к виджету размера, который вы хотите добавить, а затем выберите Добавить виджет.
- Затем он будет добавлен на главный экран.
- Позже вам может понадобиться отредактировать виджет. Если это так, удерживайте и коснитесь Редактировать виджет.
- Выберите виджет вы намеревались добавить на главный экран.
Примечание: Существуют предостережения относительно приложений для настройки виджетов. Например, многие из них стоят денег, чтобы использовать их после истечения срока их бесплатной пробной версии. Они также добавляют свое имя в виджет на главном экране и либо не позволяют вам удалить это имя, либо заставляют вас за это доплачивать. Наконец, сами виджеты часто очень ограничены. Это может быть фотография, которая открывается в приложении настройки виджета, это могут быть часы или календарь, и ничего больше.

Как сделать видеообои и добавить их на экран блокировки iPhone
Вероятно, вам также следует изменить домашний экран вашего iPhone, чтобы завершить эстетический макияж, которого вы пытаетесь достичь. Не знаете как? У Apple есть страница поддержки с дополнительной информацией, но вот краткая версия: перейдите в «Настройки» на вашем iPhone, нажмите «Обои», затем выберите «Добавить новые обои». Очень просто.

Найдите низкую цену на Apple iPhone 13, iPhone 13 mini, iPhone 13 Pro или iPhone 13 Pro Max.
Те из вас, кто хочет пойти дальше, должны также изменить свой экран блокировки на что-то более тематическое. Вы даже можете сделать все возможное и использовать видеообои (или «Живое фото», как их называет Apple). Это GIF-подобные обои, которые двигаются, когда вы нажимаете на экран. Аккуратно, верно?
Ознакомьтесь с нашим руководством, чтобы узнать больше: Как превратить любое видео в живые обои для экрана блокировки iPhone.
Есть ли приложение или сервис, который сделает все это за вас?
Да, на самом деле. Найдите «главный экран» в магазине приложений. Вы увидите такие приложения, как Латунь, Эстетический комплекта также Темифицировать которые позволяют быстро и легко изменить внешний вид главного экрана и экрана блокировки. В этом руководстве объясняется, как сделать это самостоятельно. Делая это самостоятельно, вы получаете больше возможностей для настройки и позволяете быть более креативными. Но если вы не хотите тратить на это слишком много времени или усилий, используйте приложение.
Хотите больше помощи?
У GlobalMobile также есть подборка лучших обоев для iPhone.