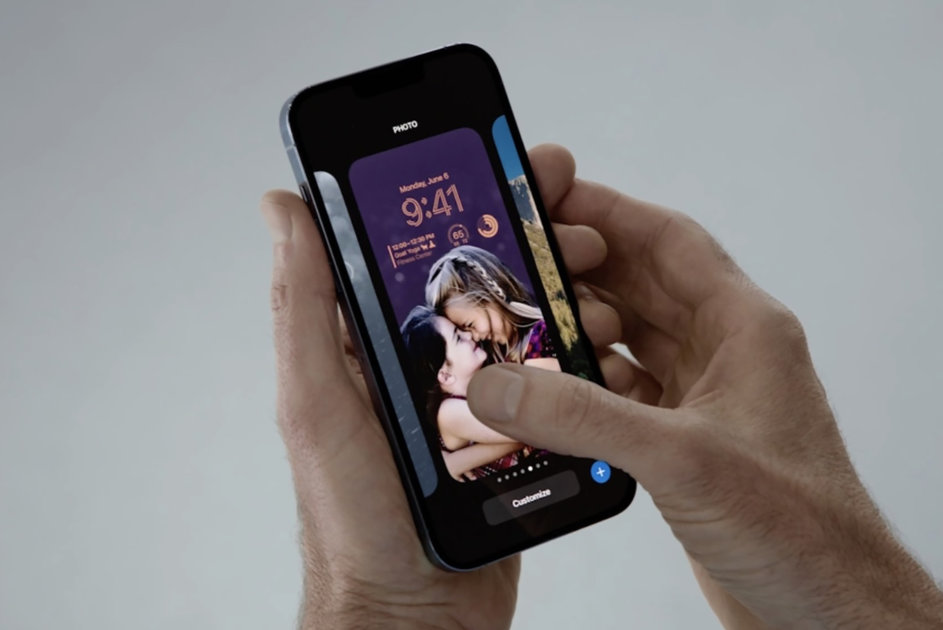Как настроить обои, шрифт, цвет и виджеты экрана блокировки iPhone
(GlobalMobile) — Когда Apple выпустила iOS 16 в сентябре, она представила возможность настраивать экран блокировки iPhone. Мы не говорим о простой смене обоев. Теперь вы можете полностью изменить внешний вид экрана блокировки, от цветов до шрифтов, а также добавить виджеты, отображающие информацию из ваших любимых приложений. Вы также можете создать более одного экрана блокировки для переключения между ними, если хотите изменить свою эстетику. Кроме того, если вы настроили то, что Apple называет Focus, вы можете связать этот Focus со своим новым пользовательским экраном блокировки. Идея заключается в том, что когда вы хотите уменьшить количество отвлекающих факторов, таких как уведомления, вы можете переключиться на определенный настраиваемый экран блокировки с включенным фокусом.
Читайте: Обзор событий Apple: все, что было объявлено при запуске iPhone 14
Смущенный? Без проблем. GlobalMobile подробно описал, как шаг за шагом персонализировать экран блокировки iPhone.

Как создать собственный экран блокировки iPhone
Ниже мы опишем все, что вы можете сделать, от начала до конца, когда дело доходит до настройки экрана блокировки. Далее в этом руководстве мы более подробно рассмотрим некоторые аспекты, например, как добавить фотографию или виджеты на экран блокировки.
Сделать новый экран блокировки
- Нажмите и удерживайте экран блокировки, пока не Настроить появляется кнопка.
- Нажмите Добавить новое или же + кнопку внизу экрана.
- галерея обоев экрана блокировки появится.
- Добавить новые обои экран показывает галерею вариантов.
- Вверху вы можете добавить фотографии, людей, перетасовку фотографий, смайлики и фон погоды.
- Существуют такие категории, как «Избранные», «Предлагаемые фотографии» и «Перемешать фото».
- Коснитесь одного из варианты обоев чтобы выбрать его в качестве экрана блокировки.
- Для выбора обоев, проведите пальцем влево или вправо попробовать цветовые фильтры с узорами и шрифтами.
- Вы также можете коснуться компонентов для редактирования, включая дата, часы и виджеты.
- Нажмите один, и появится меню с различными параметрами настройки.
- Когда закончите, нажмите Добавлять вверху, а затем выберите:
- Выберите, использовать ли обои как на экране блокировки, так и на главном экране.
- Нажмите «Установить как пару обоев».
- Внесите дополнительные изменения на главный экран.
- Нажмите Настроить главный экран. Затем вы можете делать такие вещи, как размытие.
- Выберите, использовать ли обои как на экране блокировки, так и на главном экране.
Изменить экран блокировки
Нажмите и удерживайте экран блокировки, пока не появится кнопка «Настроить», проведите пальцем по экрану блокировки, который хотите изменить, и нажмите кнопку «Настроить». Теперь вы можете отредактировать его и сохранить изменения.
Удалить экран блокировки
Вы можете удалить экран блокировки, нажав и удерживая экран блокировки, пока не появится кнопка «Настроить». Проведите пальцем по экрану блокировки, который хотите удалить, затем проведите пальцем вверх по экрану и коснитесь кнопки «Корзина».
Переключение между экранами блокировки
Вы можете создать несколько пользовательских экранов блокировки и переключаться между ними в течение дня. Нажмите и удерживайте экран блокировки, пока не появится кнопка «Настроить», затем проведите пальцем по экрану блокировки, который хотите использовать, и коснитесь его.
Как добавить фото на экран блокировки iPhone
При настройке экрана блокировки вы можете добавить конкретную фотографию из своей библиотеки фотографий или выбрать предложенную фотографию. Вы также можете применить эффект глубины к своей фотографии обоев или настроить экран блокировки для перемешивания различных фотографий.
- Нажмите и удерживайте экран блокировки, пока не Кнопка «Настроить» появится и коснитесь +.
- Нажмите + внизу экрана, затем выберите Фото или же Фото в случайном порядке.
- Если вы выберете Фото и хотите создать многослойный эффект:
- Коснитесь (…) в правом нижнем углу, затем выберите «Эффект глубины».
- Наложение слоев недоступно на обоях с виджетами.
- Она может быть недоступна, если объект находится слишком высоко или низко или закрывает часы.
- Наслоение доступно только для изображений с людьми, домашними животными или небом.
- Измените положение изображения, сведя пальцы, чтобы увеличить его, или перетащив его двумя пальцами.
- Вы также можете провести пальцем влево или вправо, чтобы попробовать цветовые фильтры с узорами и шрифтами.
- Если вы выберете Фото и хотите создать многослойный эффект:
- Если вы выберете Перемешивание фотографийвы можете предварительно просмотреть фотографии, коснувшись значка сетки.
- Установить частота перемешивания нажав (…).
- Затем, выберите вариант ниже частоты перемешивания.
Примечание: Если вы хотите добавить фотографию прямо из своей библиотеки фотографий, в приложении «Фотографии» нажмите «Библиотека» > выберите фотографию > нажмите кнопку «Поделиться» > выберите «Использовать как обои» > нажмите «Готово» > выберите, показывать ли ее на домашнем экране или на экране блокировки.

Как добавить виджеты на экран блокировки iPhone
Вы можете добавлять виджеты на экраны блокировки, в том числе виджеты для температуры, уровня заряда батареи, предстоящего события календаря и т. д.
В течение ограниченного времени Google бесплатно добавит Pixel Buds A-Series к вашему Pixel 6a.
- Нажмите и удерживайте экран блокировки, пока не Кнопка «Настроить» появляется.
- Нажмите Настроить.
- Нажмите коробка под временем чтобы добавить виджеты на экран блокировки.
- Нажмите или перетащите виджеты, которые вы хотите добавить.
Простой!
Как добавить Focus на экран блокировки iPhone
Фокус — это функция, которая помогает уменьшить количество отвлекающих факторов. Вы можете настроить один из предоставленных параметров Фокуса — например, Рабочий, Личный или Сон — или создать собственный Фокус. Например, вы можете использовать Focus, чтобы временно отключить все уведомления. Затем вы можете настроить Focus прямо на экране блокировки. Когда Focus привязан к вашему экрану блокировки, вы можете включить его, проведя пальцем к соответствующему экрану блокировки.
- Во-первых, вам нужно настроить Фокус. Перейдите на страницу поддержки Apple, чтобы узнать, как это сделать.
- Нажмите и удерживайте экран блокировки, пока не Кнопка «Настроить» появляется.
- Нажмите Фокус внизу, чтобы увидеть параметры фокусировки (например, «Сон» или «Работа»).
- Выберите Фокусзатем коснитесь Икс.
Как настроить внешний вид домашнего экрана iPhone
Было время, когда Apple не позволяла своим пользователям настраивать домашний экран. Но в наши дни компания гораздо более снисходительна. Вы можете полностью контролировать внешний вид iPhone, например, меняя значки приложений на главном экране на пользовательские и используя виджеты. Если вы хотите получить что-то особенное, вы даже можете добавить видеоклип на экран блокировки. Это просто сделать.
Просто следуйте отдельному руководству GlobalMobile: Как настроить домашний экран iPhone с помощью ярлыков и виджетов.
Нужна дополнительная помощь?
У Apple есть целый центр поддержки посвящен экрану блокировки iPhone.
У GlobalMobile также есть следующие руководства по iOS 16:
- iOS 16: все функции на вашем iPhone
- Системные требования Apple iOS 16: будет ли она работать на вашем iPhone?